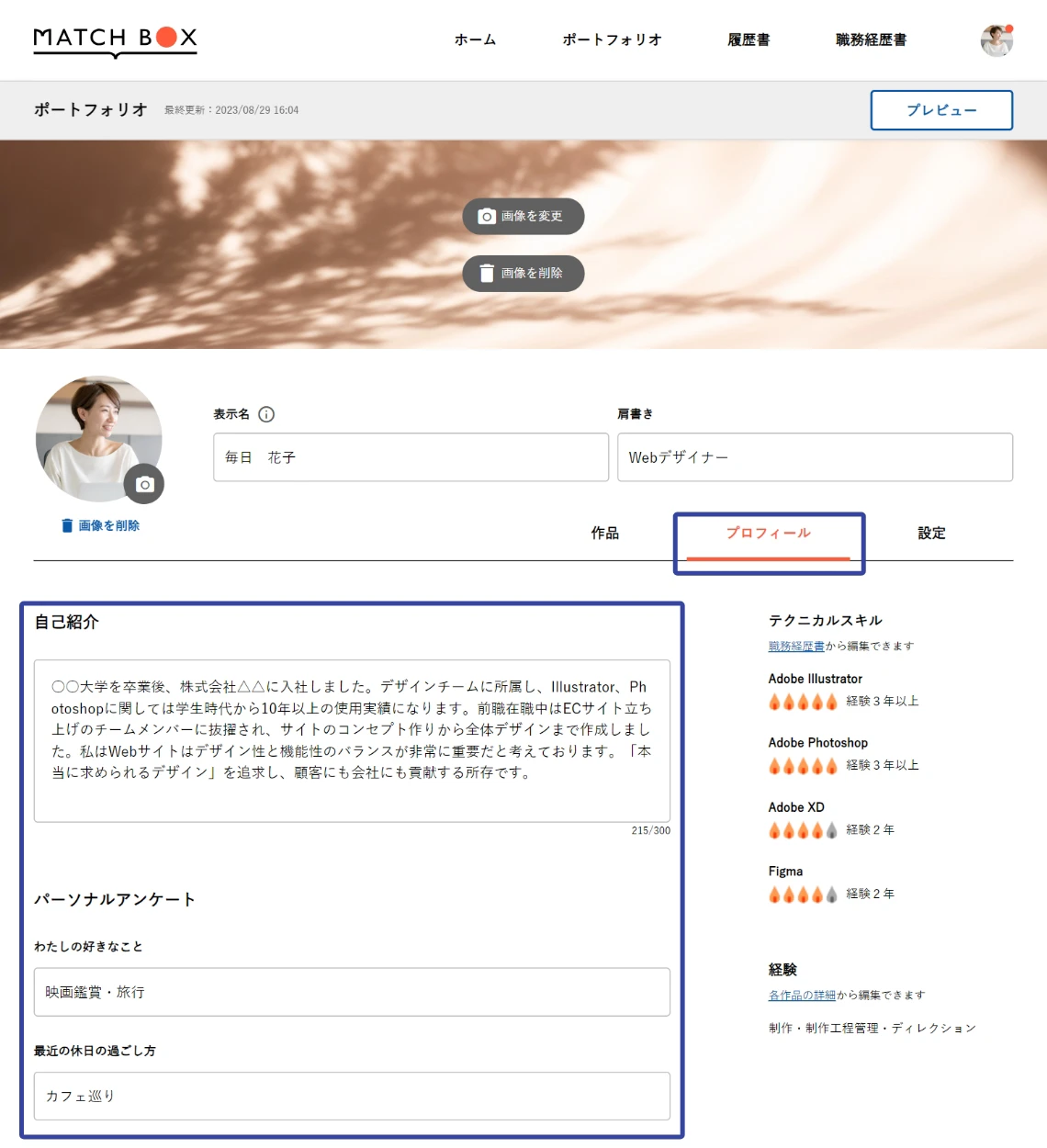作品の詳細⼊⼒ページにて、メイン画像右下の「他の画像を設定」より別の画像に差し替えができます。
「画像を削除」を押すと、画像の他にYouTube、Vimeo、SoundCloud、SlideShare、Sketchfabなどのリンクを埋め込みし直すことも可能です。
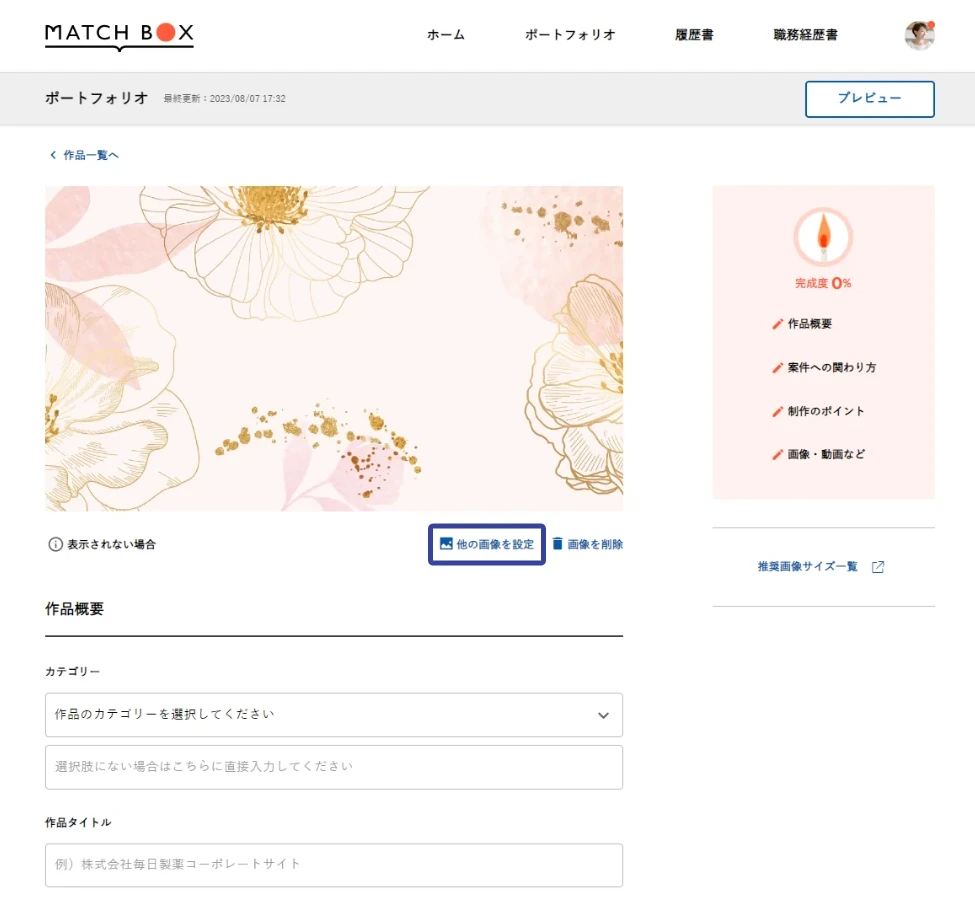
Step
1
ポートフォリオに⼊れたい
Webサイトや画像を⽤意して、
まずは登録してみましょう。
横1360px × 縦750px推奨
トリミング可
URLを⼊れると設定されている
画像やテキストが⾃動で⼊⼒されます
全体へ公開設定されているものに
限ります
「作品を追加する+」から作品のタイプを選択。
用意した画像をアップロードすれば簡単にメイン画像が設定されます。
Step
2
作品の詳細ページを開いて、
⼊⼒をしていきましょう。
作品の「制作期間」や「職種」「担当内容」など、
入力を進めるだけで採用担当者が知りたい情報が詰まったポートフォリオが完成します。
それぞれ以下を意識して入力してみましょう。
Step
3
ポートフォリオが完成したら、
Webページに反映しましょう。
相⼿に⾃分の更新内容を⾒てもらうために、忘れてはいけない⼤切なステップです。
「Webページをつくる」から公開の設定をしたらポートフォリオの完成!
パスワード設定もできるので、プライバシーの点でも安心です。
ポートフォリオを更新したら、必ず「Webページをつくる」(Webページを更新する)のボタンを押しましょう。操作をしていない場合、最新情報がWebページに反映されません。
※オファー機能に登録している場合は「Webページをつくる」(Webページを更新する)のボタンを押さなくてもポートフォリオの編集・保存内容が、随時企業に公開されます。
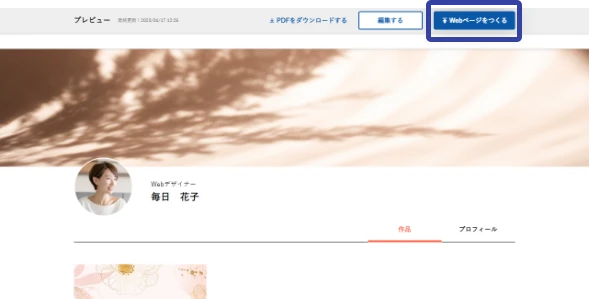
あなたが最後にWebページに情報を反映した⽇時は、以下の「最終更新」から確認できます。
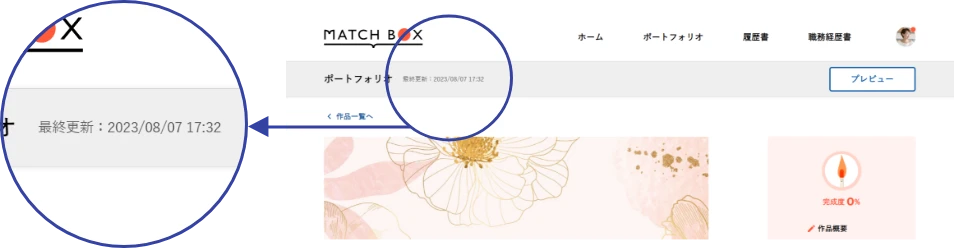
これであなただけの
ポートフォリオの完成です!
どんどん更新して、情報を
充実させていきましょう!
オファー機能に登録して、
あなたのポートフォリオを求⼈企業にアピールしましょう︕
設定がまだの⽅は以下から設定を変更できます。
作品の詳細⼊⼒ページにて、メイン画像右下の「他の画像を設定」より別の画像に差し替えができます。
「画像を削除」を押すと、画像の他にYouTube、Vimeo、SoundCloud、SlideShare、Sketchfabなどのリンクを埋め込みし直すことも可能です。
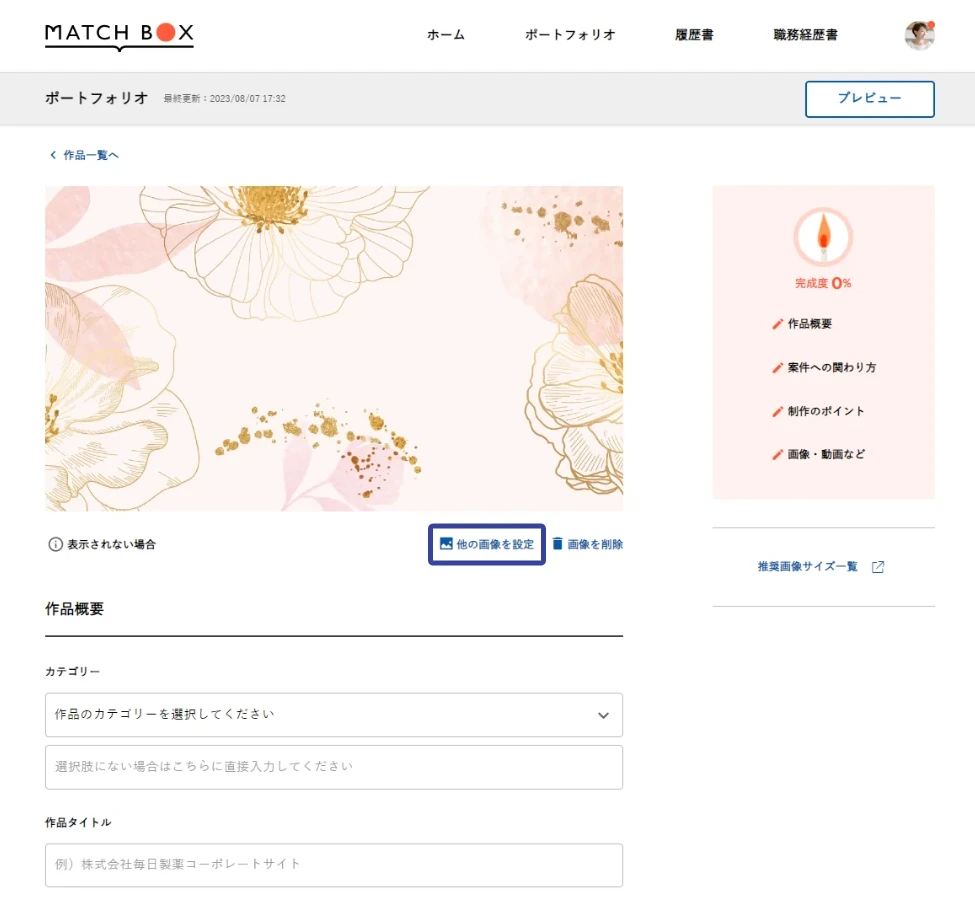
ポートフォリオページトップ各作品の右上にある並び替えボタンをドラッグ&ドロップすると並び替えができます。
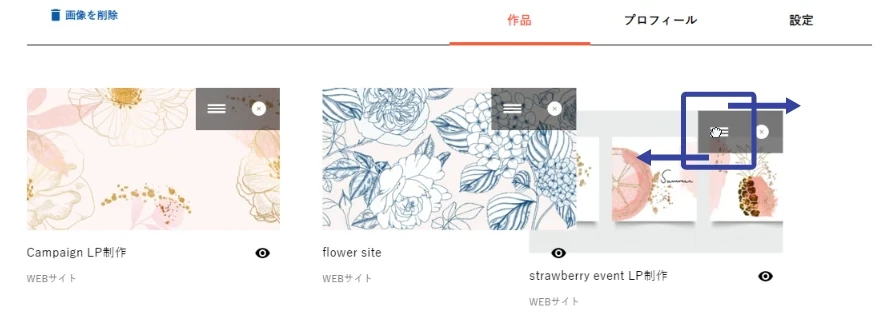
ポートフォリオページトップ各作品の右下「⽬のマーク」で各作品ごとの「公開/⾮公開」が設定できます。
登録できる作品に制限はありませんが、公開できる作品は15作品です。
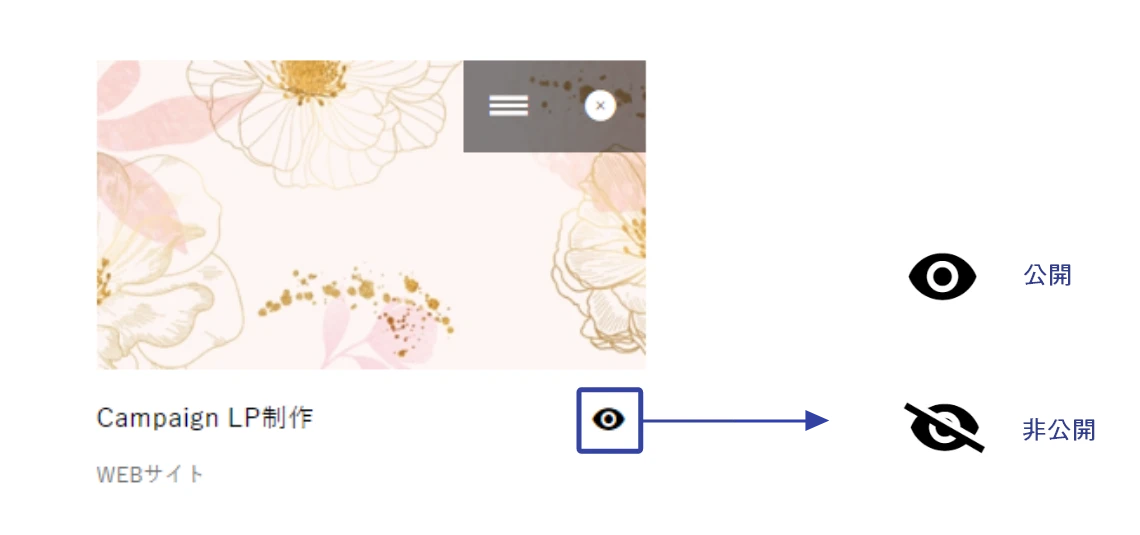
Webページを共有したい場合は以下を参考にURLを取得してください。
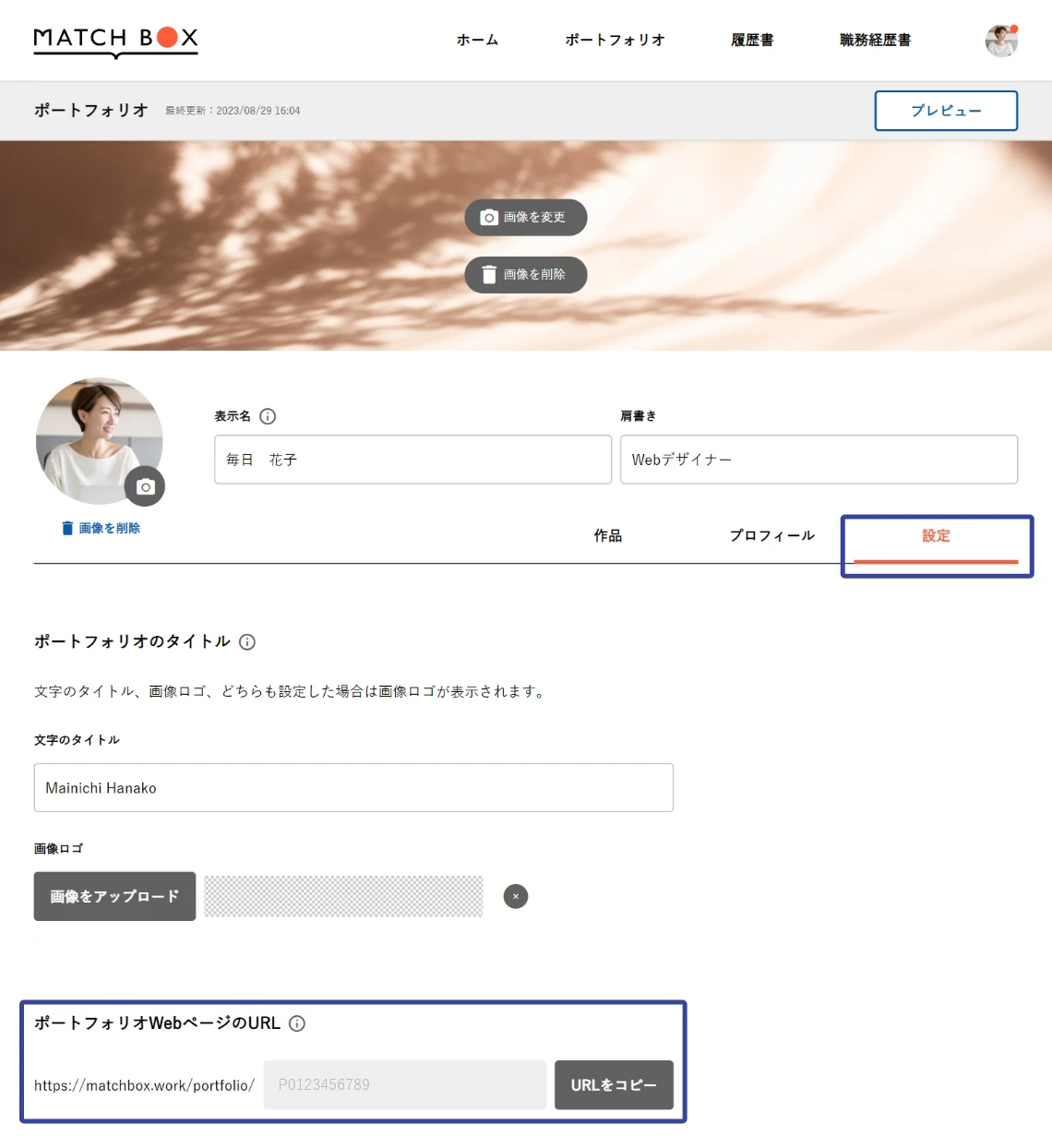
またポートフォリオをWebページで共有する際は、Step3を参考に「Webページを更新する」から最新情報を反映するのを忘れないようにしましょう。
プロフィールを充実させることで、あなたの人となりもアピールすることができます。